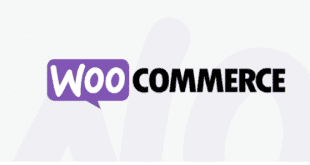Zapier è il modo più comodo per gestire tutte quelle azioni ripetitive che svolgiamo quando lavoriamo online.
Quando gestiamo un sito web, ci troviamo spesso a compiere azioni ripetitive. Non è raro, ad esempio, dover salvare a mano tutti gli allegati che riceviamo via email o dover aggiornare Dropbox con le immagini che carichiamo sul nostro sito web. Tutte queste operazioni, che sono di una semplicità disarmante, portano via molto tempo.
Grazie a Zapier, però, potremo automatizzare molte di queste azioni ed impiegare il nostro tempo nello sviluppo del nostro business.
In questa guida spiegheremo cos’è Zapier e come utilizzarlo. Prenditi qualche minuto per te e mettiti comodo. Alla fine di questa guida potresti scoprire di avere a portata di mano uno strumento che ti permetterà di risparmiare tanto tempo prezioso!

Zapier: cos’è?
La gestione di un sito web comporta anche lo svolgimento di una serie di compiti semplici e ripetitivi, ma che richiedono tanto tempo.
Le testate online, ad esempio, condividono sulle loro pagine social ogni articolo che pubblicano. Immaginiamo che la testata pubblichi 100 articoli al giorno, che sia presente su 3 social network (LinkedIn, Facebook e Twitter, ad esempio) e che per condividere un articolo impieghi 30 secondi su ogni social network. A conti fatti, ci vorrebbero circa 150 minuti ogni giorno solo per condividere sui social le notizie pubblicate.
Per ridurre questi sprechi di tempo, fortunatamente, ci viene in aiuto Zapier. Esso è un software utilizzabile direttamente via web (SaaS, software as a service), che permette di automatizzare attività ripetitive e genericamente semplici.
Tra le cose che si possono automatizzare, ad esempio, ci sono:
- La condivisione di contenuti sui social media.
- Il tracciamento delle menzioni che riceve il nostro brand sui social network.
- La creazione di una mailing list con dati di contatto provenienti da app differenti.
- Il trasferimento di dati raccolti tramite form a piattaforme cloud.
- L’aggiunta di sottoscrittori a servizi di newsletter (ad esempio MailChimp).
Risulta evidente che i possibili utilizzi di questo software sono praticamente infiniti!
I vantaggi
I vantaggi offerti dall’utilizzo di questo software riguardano principalmente la produttività. Esso, infatti, ci permetterà di non svolgere quelle attività semplici e ripetitive. Ciò ci farà risparmiare tempo, che potremo spendere in attività più complesse per far crescere la nostra attività.
Noi abbiamo individuato 3 vantaggi principali:
- Aumento della produttività grazie all’automazione di quelle attività time consuming.
- Non è necessario saper programmare, capire qualcosa di programmazione o assumere un programmatore. Tutto sarà gestibile attraverso un’interfaccia grafica semplice ed intuitiva.
- Il software si integra in maniera ottima con tutte quelle applicazioni web che possiedono delle API. In questo modo potremo far interfacciare tra di loro anche quelle applicazioni web che normalmente non hanno dei plugin tramite i quali interfacciarsi.
Glossario
Prima di proseguire con la guida, dobbiamo spiegarvi il significato di alcuni termini che sentiremo spesso.
Il primo termine è “ZAP“. Esso indica un flusso di lavoro automatizzato che esiste tra due applicazioni. Se collego Gmail a Dropbox per salvare automaticamente gli allegati delle email, ad esempio, tra le due applicazioni ci sarà uno ZAP.
Il secondo termine è “trigger“. Un trigger è l’evento scatenante che dà il via al flusso di lavoro. Nel caso precedente, ad esempio, l’evento scatenante è la ricezione di una mail con un allegato.
Il termine “action” indica l’evento che va a completare lo zap. Nel caso delle email, ad esempio, l’action è il salvataggio degli allegati su Dropbox.
Ogni singola condivisione di dati tra due applicazioni prende il nome di “task“. Se salvo 50 allegati, ad esempio, compirò 50 task.
Zapier: piani di abbonamento
Appena vi iscriverete a Zapier, avrete a disposizione automaticamente una prova gratuita di 14 giorni. Durante questa prova potremo sfruttare ogni funzione del software.
Finita la prova gratuita, potremo selezionare tra 5 piani di abbonamento:
- Free – $ 0 al mese. Abbonamento gratuito che consente la creazione di 5 zap e fino a 100 task al mese.
- Starter – $ 19,99 al mese (con abbonamento annuale). Abbonamento che permette la creazione di 20 zap e fino a 750 task al mese. Avremo anche altri vantaggi, tra i quali zap a più step.
- Professional – $ 49 al mese (con abbonamento annuale). Abbonamento che permette di creare tutti gli zap che vogliamo e fino a 2000 task al mese. Oltre a tutti i vantaggi dei piani precedenti, il software verificherà ogni 2 minuti se c’è un trigger.
- Team – $ 299 al mese (con abbonamento annuale). Abbonamento che permette di creare tutti gli zap che vogliamo e fino a 50.000 task al mese. Oltre a tutti i vantaggi dei piani precedenti, il software verificherà ogni minuto se c’è un trigger. Abbonamento adatto a gruppi di lavoro, dato che permette la presenza di più utenti.
- Company – $ 599 al mese (con abbonamento annuale). Abbonamento che permette di creare tutti gli zap che vogliamo e fino a 100.000 task al mese. Offre tutti i vantaggi dei piani precedenti, ma ha anche delle funzioni avanzate dal punto di vista della gestione degli utenti. Abbonamento adatto alle grandi aziende.
Tutti i piani in abbonamento, se si sceglie di pagare mese per mese, avranno un costo maggiorato. Inoltre, è possibile aumentare il numero di task di ogni piano di abbonamento, ovviamente pagando un prezzo maggiorato.
Zapier: come funziona
Di seguito vi spiegheremo come funziona Zapier. Partiremo dall’iscrizione e proseguiremo illustrandovi ogni singola funzione del software.
Iscrizione
Recandoci nella home di Zapier, ci ritroveremo davanti alla seguente schermata.
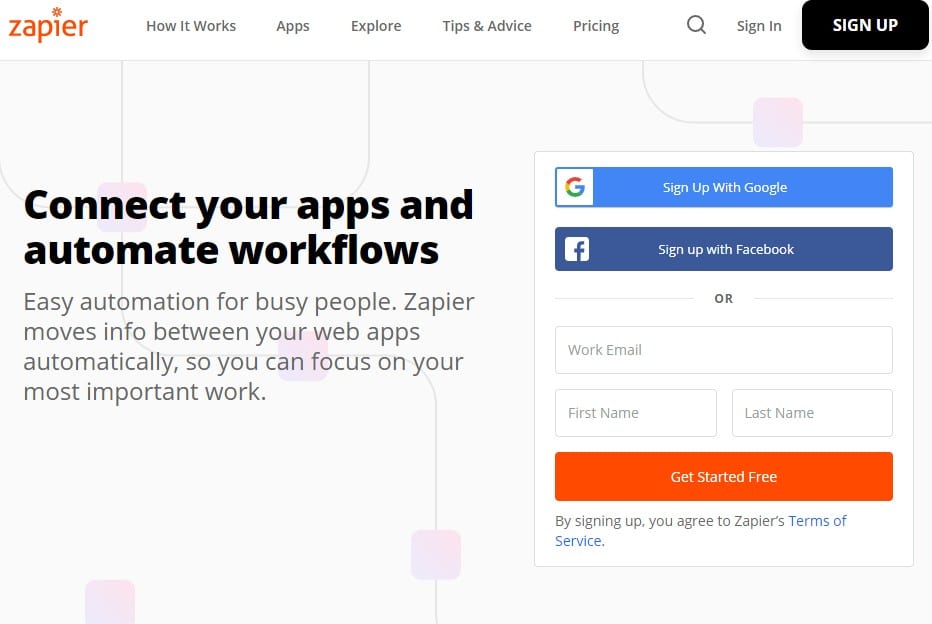
Potremo decidere se iscriverci tramite un account Gmail, un account Facebook o tramite un qualsiasi indirizzo email.
Tutto quello che dovremo fare sarà cliccare sui pulsanti che compaiono nel pannello presente sulla destra.
Dashboard
La prima schermata che ci troveremo davanti appena accederemo sarà la dashboard.
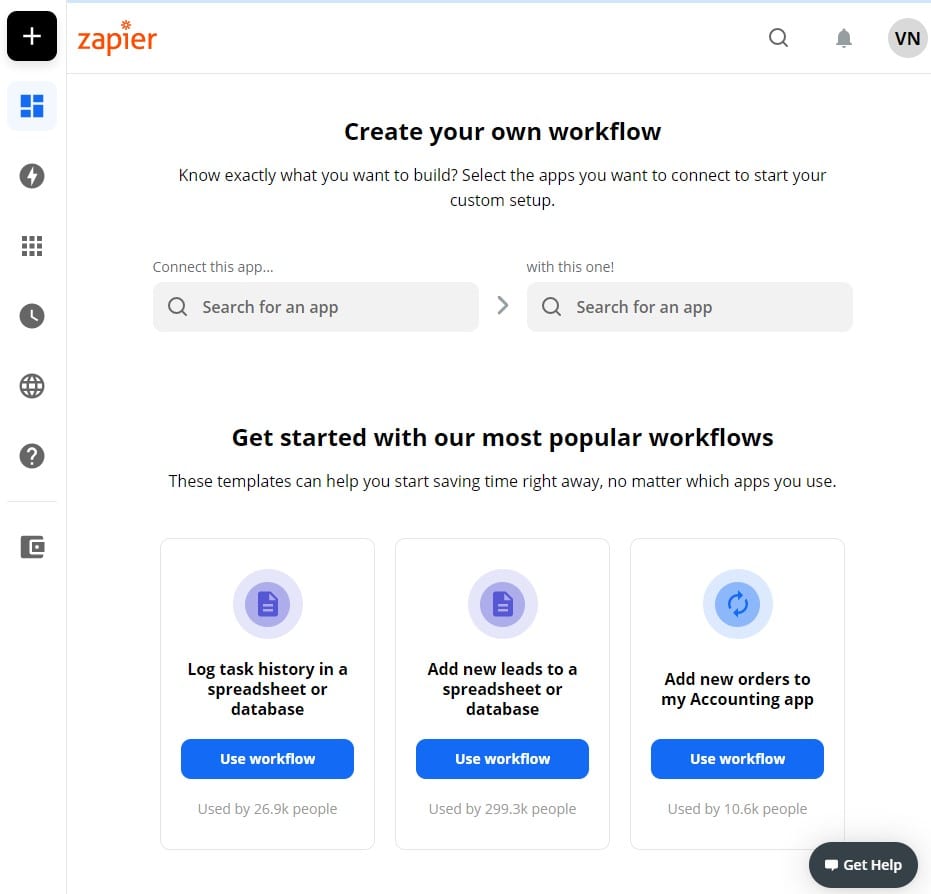
Essa mostrerà una serie di utili pulsanti tramite i quali iniziare la nostra esperienza su Zapier.
In alto a destra troveremo una campanellina, che conterrà tutte le notifiche che riceveremo.
Sulla sinistra della campanellina c’è una lente di ingrandimento, che possiamo utilizzare per cercare le app di nostro interesse. Se cercheremo “WordPress”, ad esempio, verremo rimandati ad una pagina che descrive l’applicazione e che elenca tutte le applicazioni con le quali possiamo collegarla.
Sulla destra della campanellina, invece, c’è un pulsante tramite il quale potremo accedere al nostro profilo e modificare impostazioni quali i pagamenti, i dati personali e le password.
Nella parte centrale in alto della dashboard ci sono due spazi in cui poter inserire i nomi delle applicazioni che vogliamo utilizzare. Sulla sinistra va il nome dell’applicazione che farà da trigger e sulla destra il nome dell’applicazione sulla quale verrà svolta l’azione.
In basso a centro troviamo gli zap più utilizzati dagli utenti. Essi fungono da suggerimenti per i nuovi utenti. Tra gli zap più utilizzati troviamo l’aggiunta di un contatto ad un foglio di lavoro o ad un database (utilissimo per creare mailing list).
Sulla sinistra c’è un menu di navigazione, tramite il quale potremo muoverci tra le varie sezioni del software.
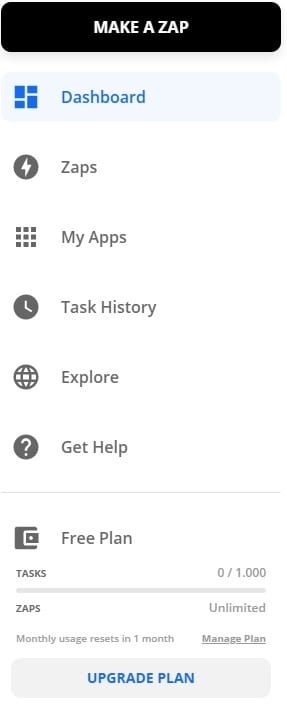
Tramite il menu potremo recarci rapidamente nelle seguenti sezioni:
- Dashboard
- Zaps
- My Apps
- Task History
- Explore
- Get Help
Potremo, inoltre, cliccare “make a zap” per creare un nuovo zap.
In basso, invece, avremo un riepilogo delle task ancora a nostra disposizione e potremo scegliere se fare un upgrade al nostro piano di abbonamento.
Creare uno zap
Il modo principale per dare il via alla creazione di uno zap è cliccare sul pulsante “make a zap” presente nel menu di navigazione.
Appena cliccheremo il pulsante, ci troveremo nella seguente schermata:
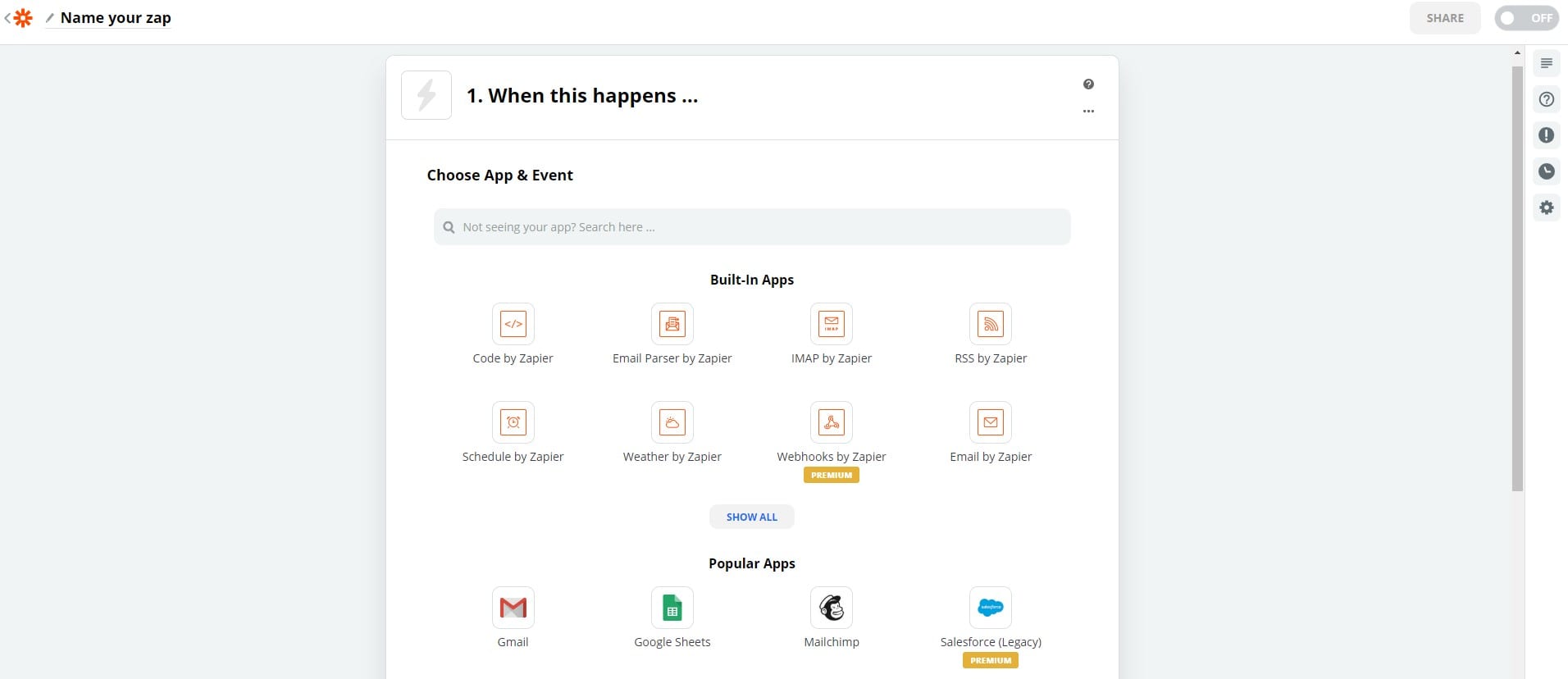
In alto a sinistra potremo assegnare un nome al nostro zap cliccando sulla scritta “name your zap”.
La barretta laterale sulla destra serve per accedere ai tutorial che offre la piattaforma e ci segnala se c’è qualche errore logico all’interno dello zap che stiamo creando.
Al centro ci verrà mostrata una scheda con una serie di applicazioni denominata “when this happens“. All’interno di questa scheda dovremo selezionare l’applicazione che farà da trigger.
Immaginiamo di selezionare Gmail. Ci ritroveremo davanti la seguente schermata:
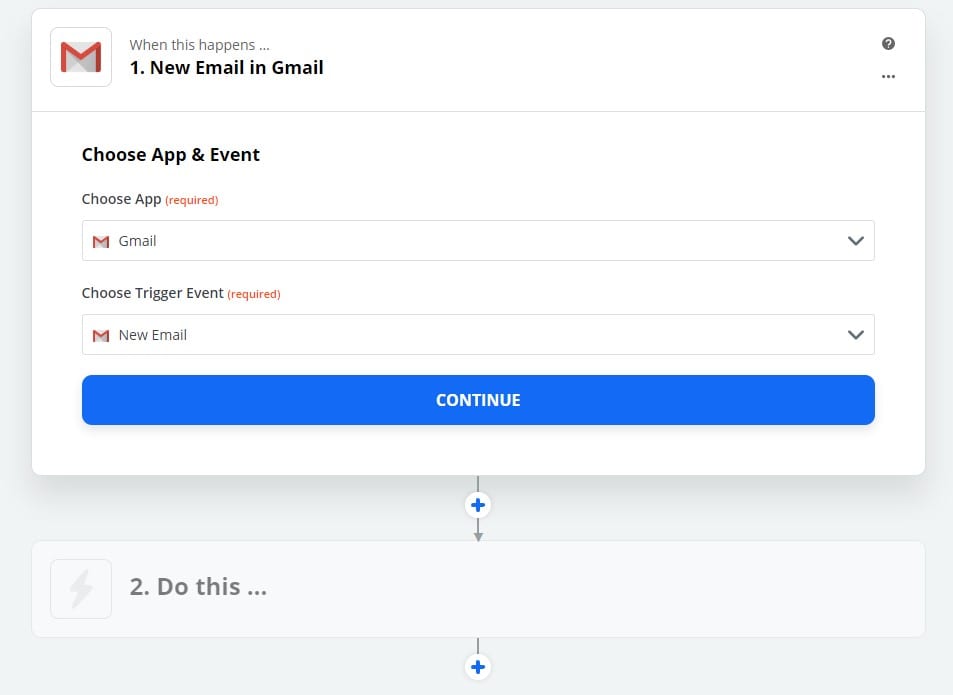
Per ogni singola applicazione apparirà una scheda differente. In linea generale, però, ci verrà sempre richiesto quale è l’evento che dovrà dare il via al nostro flusso di lavoro.
In questo caso noi abbiamo selezionato “new email“. Ciò significa che il nostro zap si metterà all’opera ogni volta che riceveremo una nuova email.
Finito ciò, dovremo cliccare sul pulsante “continue”.
Una volta cliccato il pulsante, in linea generale, ci verrà richiesto di concedere a Zapier i permessi di accesso all’applicazione trigger che abbiamo selezionato. Per fare ciò, dovremo accedere con le nostre credenziali all’applicazione e seguire ogni step indicatoci dal software.
Questo processo, come detto, varia da applicazione ad applicazione, ma saremo guidati in ogni singolo step dalla piattaforma.
Nel caso di Gmail ci verrà richiesto quali email dovrà tenere d’occhio il software.
In questa fase, solitamente, verrà effettuato anche un test per vedere se il trigger funziona bene e legge senza problemi i dati dell’applicazione.
Finito ciò, si aprirà il pannello “do this“. Esso servirà per selezionare l’applicazione che andrà a svolgere l’azione.
Nel nostro caso, decidiamo di creare un file di testo su Dropbox che riporta il contenuto delle email ricevute.
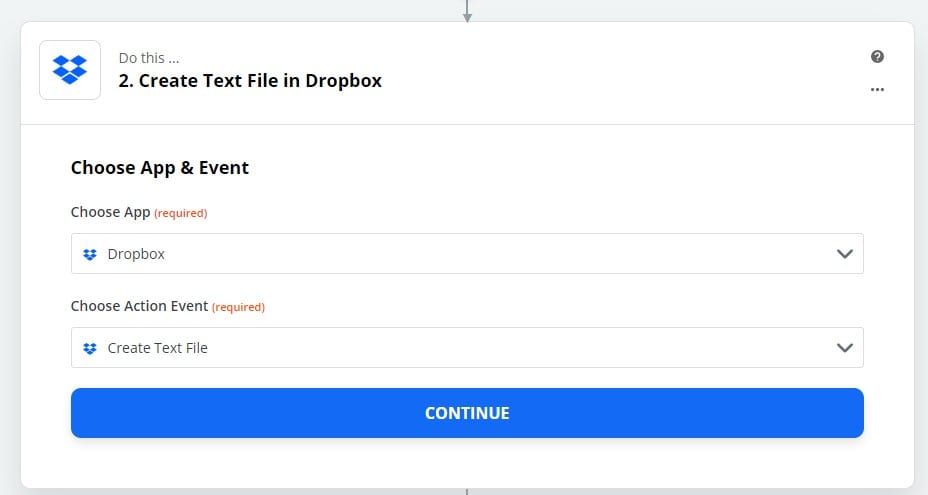
Come nel caso del trigger, anche qui le informazioni richieste cambieranno a seconda dell’applicazione.
In generale, dovremo concedere al software di poter accedere ai dati dell’applicazione e dovremo permettergli di interagire con essa. Per fare ciò dovremo accedere all’applicazione con le nostre credenziali.
Ci verrà richiesto di impostare tutte le azioni da fare. Il software, fortunatamente, ci guiderà passo passo e sarà estremamente intuitivo.
Finito ciò dovremo cliccare sul pulsante “continue”, testare lo zap e, infine, attivarlo cliccando sul pulsante “on” che ci apparirà sullo schermo.
A questo punto il nostro zap sarà pronto.
Zaps
La sezione “zaps” raccoglie tutti gli zap che abbiamo creato.
Appena accederemo ad essa, ci troveremo difronte ad una schermata del genere:
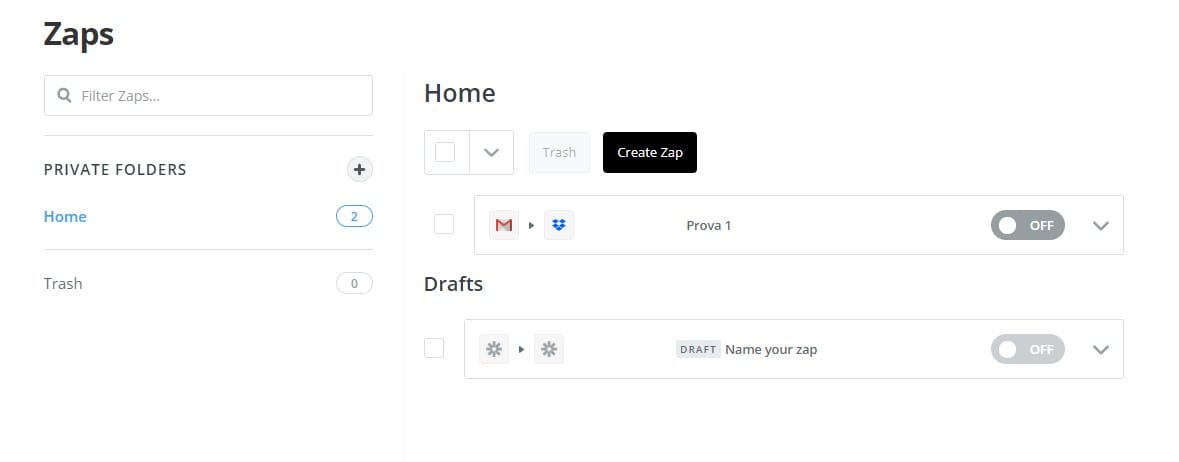
Sulla sinistra potremo accedere alla home, nella quale sono conservati tutti gli zap che abbiamo creato, e al cestino (“trash”), nel quale sono conservati tutti gli zap che abbiamo eliminato.
Sulla destra potremo gestire rapidamente i nostri zap attivandoli e disattivandoli.
Cliccando sulla freccetta alla destra di ogni zap potremo decidere di:
- Modificarlo
- Rinominarlo
- Condividerlo
- Spostarlo in una cartella
- Vedere la cronologia delle task che lo riguardano
- Copiarlo
- Eliminarlo
Questa sezione è essenziale per tenere d’occhio tutti gli zap creati e disattivare quelli che consumano troppe task in modo inutile.
My Apps
La sezione “my apps” contiene tutte le applicazioni che abbiamo utilizzato all’interno dei nostri zap.
Nel nostro caso, nel quale abbiamo collegato Gmail e Dropbox, avremo la seguente schermata:
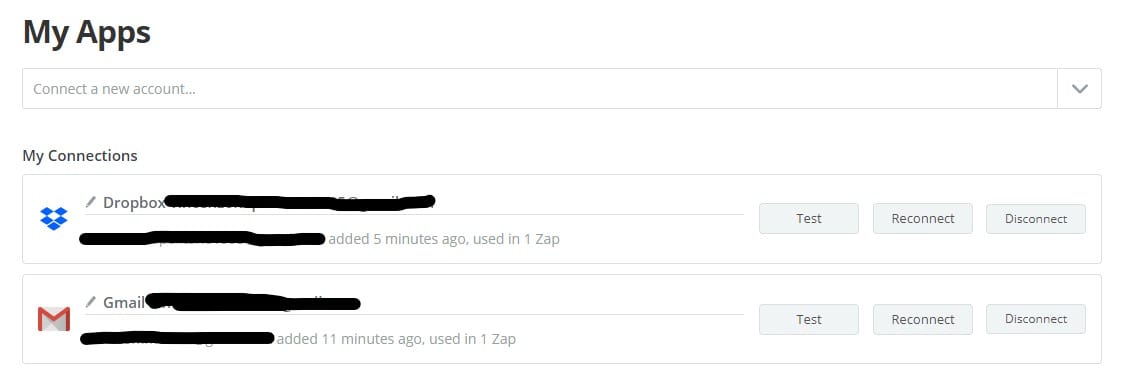
Tramite questa sezione potremo testare se le applicazione che abbiamo utilizzato funzionano ancora bene.
Potremo, inoltre, decidere se disconnetterle o riconnetterle.
La comodità di questa sezione sta nel fatto che, se vogliamo disconnettere un’applicazione, non dovremo recarci ogni volta sul suo pannello di controllo, ma potremo fare tutto da Zapier.
Tasks History
La sezione “task history” funge da cronologia delle task svolte dai nostri zap.
Accendendo ad essa, ci ritroveremo all’interno della seguente schermata:
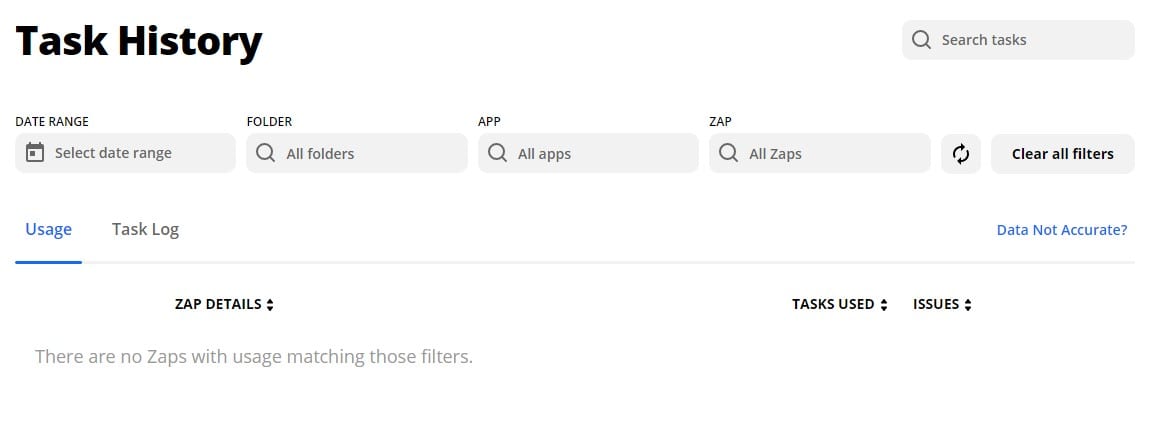
Potremo filtrare le task svolte in base allo zap di appartenenza, alle applicazioni coinvolte, alla cartella in cui vengono salvate o al lasso di tempo in cui sono avvenute.
Questa sezione è estremamente comoda in caso di malfunzionamenti degli zap. Grazie ad essa, infatti, potremo andare a vedere nel dettaglio la task che ha potenzialmente causato problemi.
Explore e Get Help
Le sezione “explore” e “get help” servono come supporto agli utenti.
Nella sezione “explore” sono presenti una serie di tutorial e suggerimenti su quali zap creare e su come aumentare la propria produttività. Sembra quasi un blog, ma in realtà è una sorta di enorme libreria piena di tutorial.
La sezione “get help” è molto simile alla precedente. Essa, però, contiene risposte alle F.A.Q. e permette di mettersi in contatto con lo staff della piattaforma.
Zap multi-stadio
Quando abbiamo spiegato come creare uno zap, abbiamo parlato sempre e solo dell’interazione tra due sole applicazioni.
Va chiarito, però, che possono essere collegate anche più di due applicazioni contemporaneamente.
Cliccando sul pulsante a forma di “+” che appare tra il pannello “when this happens” e “do this”, infatti, potremo aggiungere un’altra applicazione al nostro zap.
Immaginiamo di inserire come applicazione trigger un form presente sul nostro sito creato in WordPress. Il nostro zap inizierà a “lavorare” nel momento in cui un utente compila il form. Come prima applicazione “do this” possiamo inserire un foglio di lavoro Google che si va ad aggiornare con i dati che ci ha appena fornito il cliente. Come seconda applicazione “do this”, invece, potremmo inserire l’invio automatico di una mail tramite MailChimp.
In questo modo potremo creare facilmente campagne automatizzate tramite le quali raccogliamo i dati degli utenti e li ringraziamo inviandogli tramite mail un buono sconto.
Un altro modo di utilizzare uno zap multi-stadio consiste nel collegare più social network contemporaneamente.
Immaginiamo di utilizzare come trigger la pubblicazione di un articolo sul nostro sito in WordPress. Invece di creare più zap per far condividere il nostro articolo su ogni social network, potremmo creare un singolo zap che contenga tutti i social network. In questo modo tutto apparirà più ordinato e avremo meno zap da gestire.
Alternative a Zapier
Zapier, nel suo settore, è uno dei software leader. La piattaforma, non a caso, è passata da 0 a 600.000 utenti nel giro di pochi mesi.
I servizi che offre, infatti, sono potentissimi. Al tempo stesso, però, il suo utilizzo è estremamente semplice.
Sul mercato ci sono delle alternative. Esse non sono potenti come Zapier, ma riescono comunque a svolgere il loro sporco lavoro.
Di seguito ti illustriamo quelle che reputiamo essere le alternative migliori presenti sul mercato.
IFTTT
IFTTT, acronimo di “if this then this“, è un’applicazione disponibile per Android, iOS ed anche tramite web.
Essa permette di fare le stesse cose che fa Zapier, ma è leggermente più complessa da utilizzare e non supporta gli utenti nella creazione dei flussi di lavoro.
A differenza di Zapier, essa può essere utilizzata anche per programmare oggetti reali. Alcuni utenti, ad esempio, hanno collegato i loro assistenti vocali con le tapparelle di casa grazie ad IFTTT.
Una volta superato lo scoglio dell’apprendimento, IFTTT si dimostra uno strumento validissimo.
L’applicazione, inoltre, permette di svolgere la maggior parte delle azioni gratuitamente.
Automate.io
Automate.io è quasi una copia di Zapier. Il servizio, infatti, permette di collegare tra di loro applicazioni cloud.
La differenza con Zapier sta principalmente nel fatto che i suoi piani di abbonamento costano di meno. C’è da dire, però, che le funzioni che offre sono minori rispetto a quelle di Zap.
Il piano free di automate.io permette di svolgere fino a 250 task al mese, ben 150 in più rispetto a quello di Zap. Un buon motivo per i novizi per rivolgersi ad automate.io.
CloudHQ
CloudHQ è una piattaforma web che offre una suite completa di strumenti per aumentare la propria produttività su Gmail.
Essa, ovviamente, è a pagamento.
Il suo utilizzo è particolarmente utile per coloro che ricevono molte email ogni giorno e che non riescono a gestirle tutte.
Una funzione molto utile è la protezione ed il backup in tempo reale dei dati. Se qualcuno dovesse hackerare il nostro account Gmail, quindi, CloudHQ salverebbe comunque tutte le nostre email e ci permetterebbe di recuperarlo in maniera estremamente rapida.
Zapier: le applicazioni più usate
Un modo rapido per capire se Zapier fa al caso vostro è vedere quali sono le applicazioni più utilizzate per la creazione degli zap.
Di seguito vi riportiamo la top 10 delle applicazioni più utilizzate dagli utenti che usano il software:
Google Sheets
I fogli di lavoro di Google, un po’ alla volta, stanno prendendo il sopravvento sui più classici fogli di lavoro Excel.
Il loro vantaggio principale sta nel fatto che essi sono disponibili online e sono accessibili facilmente da qualsiasi punto del mondo. Condividerli, inoltre, è di una comodità assurda.
Essi sono estremamente utilizzati all’interno degli zap perché permettono di raccogliere in maniera ordinata i dati degli utenti.
Inutile spiegare che, al giorno d’oggi, avere una mailing list o un numero enorme di dati affidabili è come avere un piccolo tesoro.
Gmail
Il servizio di email di Google è, attualmente, sicuramente il più usato al mondo.
Esso è tra le applicazioni più utilizzate negli zap perché molti utenti hanno problemi nella gestione di grandi quantitativi di email.
Collegando Gmail a servizi come Dropbox, Trello e così via, invece, si riesce a gestire facilmente il salvataggio di testi importanti ed allegati.
Twitter è uno dei social network più utilizzati al mondo.
Molti leader politici e testate giornalistiche rilanciano sul social network dell’uccellino blu i post che condividono su altri social.
Questa operazione, però, richiede sempre un po’ di tempo e, se ripetuta più volte al giorno, può diventare stressante.
Automatizzare tutto il processo, invece, permette di svolgere la ricondivisione rapidamente e non perdere il target di pubblico presente su Twitter.
Slack
Slack è una delle applicazioni più apprezzate per lavorare in gruppo online.
Collegandola ad altre applicazioni quali Google Drive o Dropbox, si possono salvare e condividere rapidamente file con il proprio gruppo di lavoro.
In questo modo le perdite di tempo si azzereranno e la produttività salirà alle stelle.
Google Calendar
Soprattutto quando si lavora in gruppo, avere un calendario comune è estremamente comodo.
Grazie a Google Calendar potremo fare ciò.
Solitamente, risulta comodo collegare Calendar a MailChimp per ricordare ai propri colleghi eventi di lavoro o a Google Sheets per salvare tutti i dati relativi agli eventi organizzati.
MailChimp
MailChimp è la piattaforma per automatizzare l’invio di email più famosa al mondo.
Essa permette di creare enormi mailing list e avviare campagne di email marketing di dimensioni mastodontiche.
MailChimp è una delle applicazioni web più potenti sul mercato e, attualmente, la maggior parte delle aziende che lavorano online la utilizzano.
Solitamente, essa viene utilizzata in zap in cui viene collegata a fogli di lavoro di Google Sheets.
Trello
Trello funziona in maniera simile a Slack. Esso viene utilizzato principalmente per lavorare in gruppo online.
Esso fornisce una bacheca comune, lista di compiti da svolgere e tutti quegli strumenti che servono per organizzare e gestire un gruppo di lavoro.
Trello, solitamente, fa parte di zap che prevedono la condivisione e il salvataggio di file su piattaforme cloud.
Facebook Lead Ads
Questa applicazione è utile per tutte quelle attività che vogliono automatizzare tutte quelle azioni che hanno a che fare con i contatti raccolti su Facebook tramite gli ads.
Collegandola a Google Sheets e a MailChimp, ad esempio, potremo salvare i dati degli utenti e creare ottime campagne di email marketing.
Google Drive
Google Drive ci permette di salvare in cloud tutti i file di cui abbiamo bisogno.
Questa applicazione fa parte di tantissimi zap, dato che raccoglie e conserva i file di molte altre applicazioni (ad esempio possiamo creare una cartella in cui raccogliamo tutti i nostri fogli di lavoro elettronici).
ActiveCampaign
ActiveCampaign è un’applicazione estremamente utile per creare campagne di email marketing.
Essa, proprio come MailChimp, dà il meglio di sé se viene collegata in uno zap a fogli di lavoro di Google Sheets in cui sono contenuti tutti i contatti a cui inviare le mail.
Le integrazioni più interessanti per il marketing
Nei paragrafi precedenti abbiamo fatto un elenco delle applicazioni più utilizzate sulla piattaforma. Non abbiamo parlato, però, degli zap più diffusi ed utili per fare marketing online.
I flussi di lavoro più interessanti per fare marketing, ovviamente, coinvolgono MailChimp e i vari fogli di lavoro presenti sul web. Vediamo qualche esempio di integrazione.
Integrazioni con MailChimp
Uno dei modi più popolari di restare in contatto con i propri clienti è facendo email marketing. Inviare una newsletter alla propria mailing list, infatti, è un ottimo modo per ricordargli del nostro brand e dei nostri prodotti.
La piattaforma più popolare per creare un autorisponditore è sicuramente MailChimp. Essa è davvero potente, ma richiede molto tempo quando si vanno ad aggiornare le mailing list.
Creando degli zap appositi, però, potremo risparmiare un sacco di tempo nella creazione di mailing list.
Lo zap più diffuso in assoluto in tale campo vede come trigger i fogli di lavoro di Google Sheet e come action Mailchimp. Tutto quello che dovremo fare sarà utilizzare come trigger l’inserimento di un nuovo contatto sul foglio di lavoro di Google e come action il suo inserimento all’interno della nostra mailing list. Ecco il link rapido per utilizzare questo zap.
Un altro ottimo strumento per raccogliere contatti online è Typeform. Grazie ad esso potremo creare dei sondaggi online e, tramite essi, raccogliere i dati degli utenti. Ecco a voi uno zap che vi permetterà di aggiornare in maniera automatica la vostra mailing list su MailChimp con i dati raccolti su Typerform.
Infine, ma non per importanza, vi segnaliamo questo zap che vi permetterà di inserire nella vostra mailing list i dati degli utenti che hanno cliccato sulle vostre pubblicità presenti su Facebook.
Condivisione automatica dei propri articoli su tutti i social
Come abbiamo già accennato, condividere su tutti i social network gli ultimi articoli pubblicati sul proprio sito è un’attività che richiede molto tempo.
Tra gli zap più utilizzati c’è questo che trovate a questo link.
Esso vi permette di collegare il vostro feed RSS ad un’applicazione che condividerà in maniera istantanea i vostri ultimi articoli su tutte le pagine social che gli indicherete.
Questo è un ottimo modo per risparmiare tempo, ma non trascurare la vostra utenza presente sui vari social network.
Raccolta dati per la creazione di mailing list
Prima abbiamo parlato di MailChimp. Per poter utilizzare il servizio, come avrete notato, è necessario raccogliere dei contatti da inserire su MailChimp.
Lo zap più comodo per fare ciò vede protagonisti Typeform e Google Sheet.
Esso vede come trigger il completamento di un sondaggio su Typeform. L’action, invece, è compiuta da Google Sheet, che raccoglie in comode tabelle tutte le risposte e i dati degli utenti. Questi ultimi, tramite gli zap di cui abbiamo parlato prima, possono essere spediti direttamente a MailChimp, tenendo in continua crescita la nostra mailing list.
Altre integrazioni
Sopra abbiamo elencato solo alcune delle più famose integrazioni presenti su Zapier.
La maggior parte dei software gestionali, o comunque la quasi totalità dei software utilizzati per lavorare online, ha una sua applicazione presente sulla piattaforma.
Il nostro consiglio è di sperimentare e di provare ad integrare in prima persona le applicazioni di vostro interesse.
Le soluzioni che potrete trovare sono infinite ed elencarle tutte è semplicemente impossibile.
Conclusioni
Zapier è una delle applicazioni web più potenti sul mercato.
I suoi abbonamenti, nonostante a prima vista possano sembrare costosi, permettono di usufruire di strumenti potentissimi in grado di farci risparmiare molto tempo, che poi potremo investire nella crescita del nostro business.
Grazie a Zapier potremo semplificarci di molto la vita e rendere più snelli e rapidi tutti i nostri flussi di lavoro.
Il nostro consiglio è quello di provare per 14 giorni gratuitamente l’applicazione e poi valutare se passare ad un piano premium (cosa che probabilmente farete appena vi renderete conto dei vantaggi che offre l’automazione).
 Notizie.Business
Notizie.Business